[Series Camtasia]-Bài 3: Cách dùng Timeline trong Camtasia và những điều bạn chưa biết
Cách dùng Timeline trong Camtasia vô cùng quan trọng, đây không chỉ là khu vực mà bạn sẽ thực hiện các thao tác chỉnh sửa video trên Camtasia, mà việc sử dụng hiệu ứng của phần mềm này, cách chọn các đoạn, khoảng cần cắt hoặc tách, nếu muốn chính xác cũng phụ thuộc rất nhiều vào cách dùng Timeline trong Camtasia này.
Thanh Timeline trong Camtasia sẽ hiển thị các vạch thời gian mà chúng ta sẽ căn cứ vào đó để chèn hiệu ứng hoặc cắt bớt các đoạn video thừa. Điều này không chỉ giúp video được tự nhiên hơn mà còn mạch lạc, tối ưu và thu hút người xem tốt hơn. Vậy, với Timeline trong Camtasia thì chúng ta sẽ cần chú ý tới điều gì?
Cách dùng Timeline trong Camtasia
Vùng Timeline hay thanh Timeline trong Camtasia chính là phần nằm dưới cùng và được ngăn cách với các phần khác bằng dải thời gian hoặc một vạch màu đen dài rất dễ nhận biết.
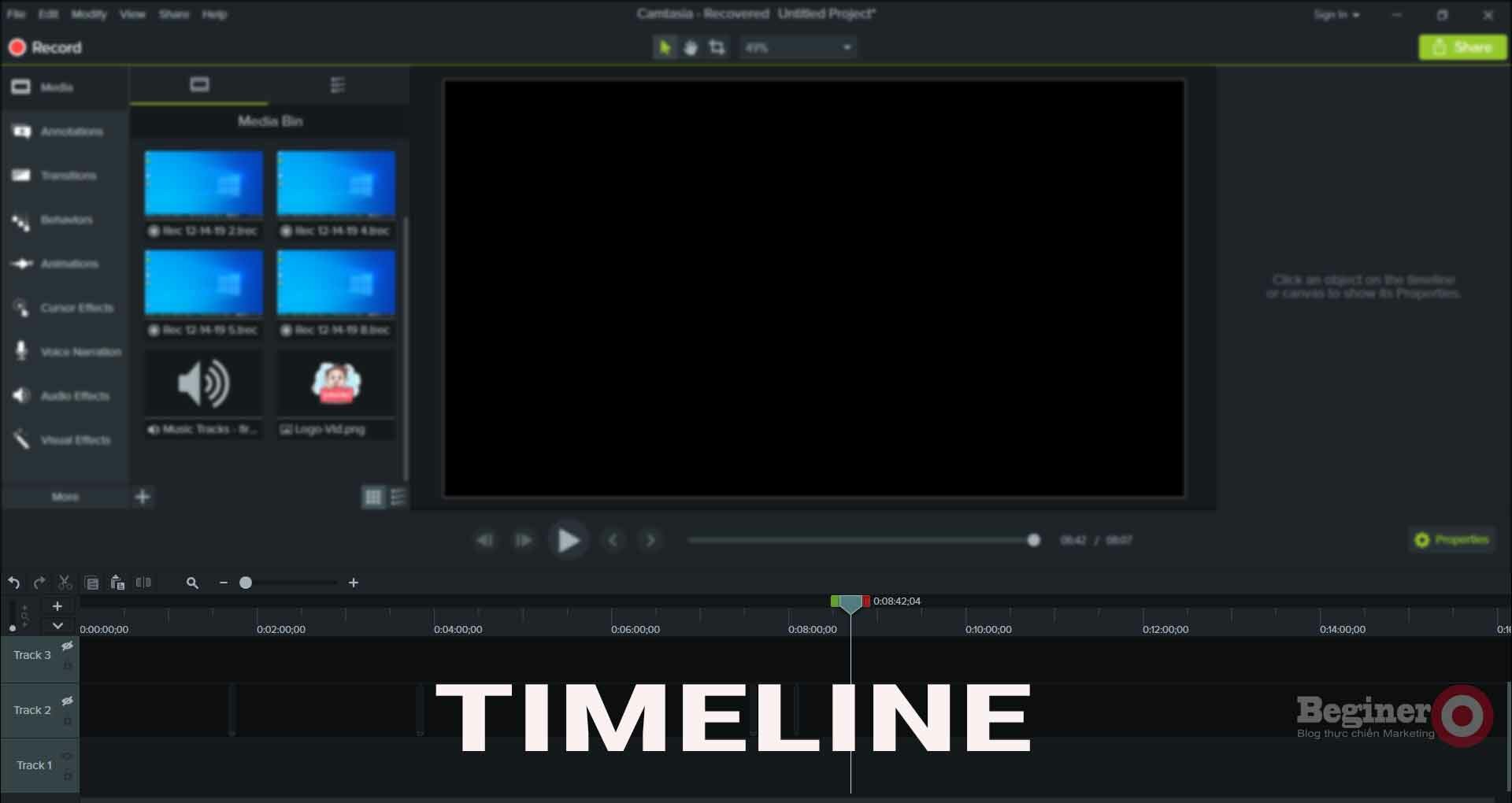
Xem thêm:
Các tính năng chính của Timeline trong Camtasia
Timeline cung cấp cho chúng ta các tính để có thể tách, cắt ghép video, hoặc bổ sung thêm Track, phóng to, thu nhỏ video cần chỉnh sửa. Cách thực hiện rất đơn giản, các bạn cũng có thể xem lại cách thực hiện trong bài “Hướng dẫn sử dụng Camtasia cơ bản”.
- Chọn vào đoạn video cần chỉnh sửa
- Click chuột trái vào biểu tượng cắt, tách hoặc Copy/Paste để thực hiện.

CHÚ Ý:
Trong Timeline có một công cụ vô cùng quan trọng, đó chính là thanh trượt Timeline. Cách dùng timeline trong Camtasia cũng không thể thiếu việc sử dụng thanh trượt này để cắt, tách video, các đối tượng muốn thêm vào video cũng sẽ xuất hiện tại chính vị trí của thanh trượt này.
Cách thêm, bớt các Tracks Timeline trong Camtasia
Để có thể bổ sung thêm track trong Camtasia, các bạn có thể thực hiện một trong các cách sau:
- Nhấn chuột trái và giữ vào một đối tượng, một video bất kỳ rồi kéo lên
- Nhấn chuột trái vào biểu tượng dấu cộng
- Nhấn chuột phải vào vùng Timeline hoặc một track bất kỳ rồi chọn tiếp Insert Track
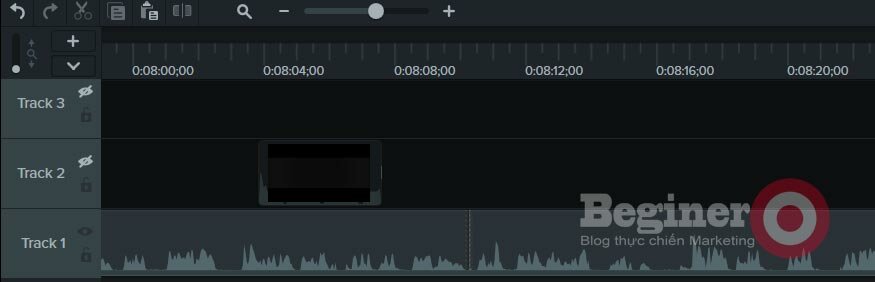
Để có thể xóa bớt track, chúng ta cũng có 2 lựa chọn:
- Nhấn chuột phải vào track cần xóa rồi chọn Remove Track – xóa 1 track
- Nhấn chuột phải vào trach bất kỳ rồi chọn Remove all empty tracks – xóa nhiều track trống
Cách này sẽ thực hiện khi chỉnh sửa video cần nhiều lớp đối tượng hoặc có quá nhiều track thừa, khiến việc chỉnh sửa video gặp khó khăn.
Ẩn/hiện Track hoặc khóa Track khi thao tác
Ẩn hiện track giúp chúng ta tắt các lớp trach hoặc đối tượng ở trên để có thể xem được nội dung các track dưới. Chỉ cần nhấn chuột trái vào biểu tượng con mắt tương ứng với track cẩn ẩn hoặc hiện để thao tác.

Việc khóa track cũng mang lại tác dụng tương tự, nhưng khi khóa track, các track này sẽ bị vô hiệu hóa, chúng ta có thể thoải mái tách, cắt video gốc bên dưới mà không sợ cắt nhầm hay làm mất nội dung các track bên trên. Nhấn vào biểu tượng hình khóa (Lock track) để thực hiện thao tác này.
Thay đổi kích thước Timeline
Kích thước Timeline sẽ ảnh hưởng trực tiếp tới kích thước các đoạn video cần chỉnh sửa. Nếu để quá nhỏ, sẽ khó thực hiện thao tác, việc click vào biểu tượng Zoom hoặc di chuyển con lăn trên thanh này sẽ giúp phóng to video lên rất nhiều.
Những cách sử dụng timeline trong Camtasia này tuy khá cơ bản nhưng nhiều người thường bỏ qua và không hiểu rõ cách sử dụng nên sẽ gặp khó khăn trong quá trình thực hiện, chỉnh sửa những video của mình.
Tìm kiếm bởi Google:
- Cách dùng timeline trong Camtasia
- Timeline Camtasia
- Thanh timeline trong Camtasia
- thêm track trong timeline camtasia






